반응형
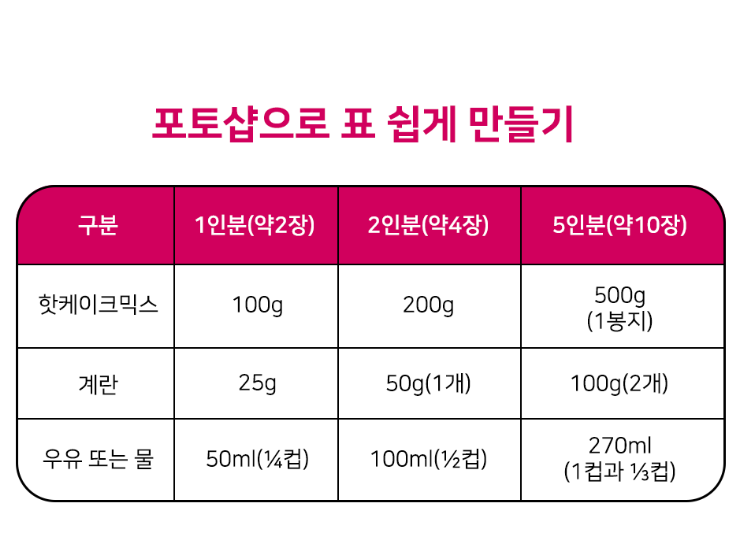
포토샵을 이용해 모서리가 둥근 네모 표 만들기
아래 그림을 보시고 우선 툴바에서 [모서리가 둥근 직사각도구]를 선택해주세요. (초록색)
기본으로는 '직사각도구'[U]가 설정 돼있을 텐데, 단축키 [shift+U]를 눌러 '모서리가 둥근 직사각도구'로 변경할 수 있습니다.
클릭앤 드래그로 원하는 크기의 네모를 그려줍니다.
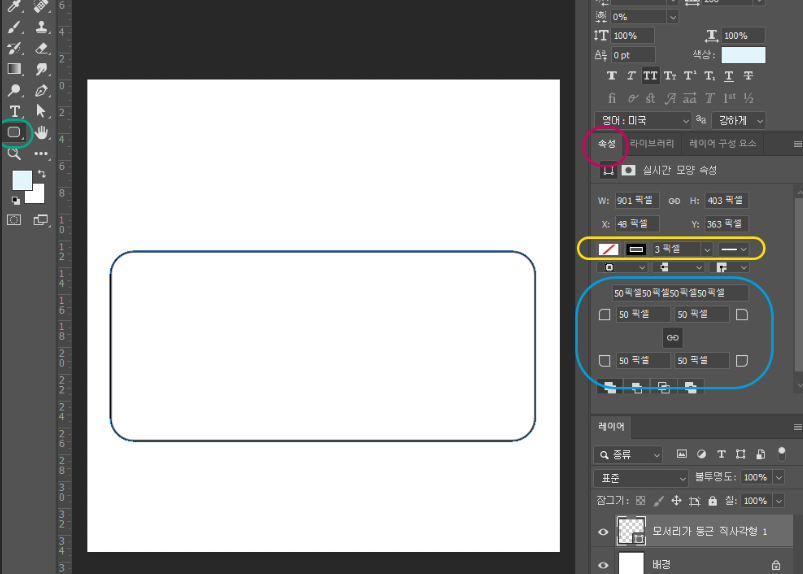
- 노란 동그라미안을 보면 면색상과 선색상을 선택할 수 있고, 굵기와 선모양을 선택할 수 있습니다.
- 하늘색 동그라미 안을 보면 모서리의 크기를 조절 할 수 있는데요. 가운데의 체인모양을 활성화하면 4모서리를 동시에 조절 할 수 있고, 비활성화 하면 각각의 모서리마다 다른 값을 줄 수 있습니다.

선을 그리기 전에 이렇게 글자를 먼저 써주고 정렬도 대충 해줬습니다. (⅓ <-이런 분수 특수문자는 [ㅊ+한자] 입니다.)
이번엔 맨 윗줄의 핑크색 칸을 만들어 볼게요.
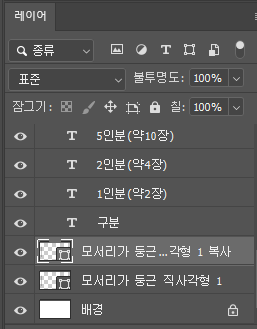
1. 맨 처음에 그려둔 모서리가 둥근 직사각형 레이어를 선택하고 단축키[ctrl+J]로 복사를 합니다.
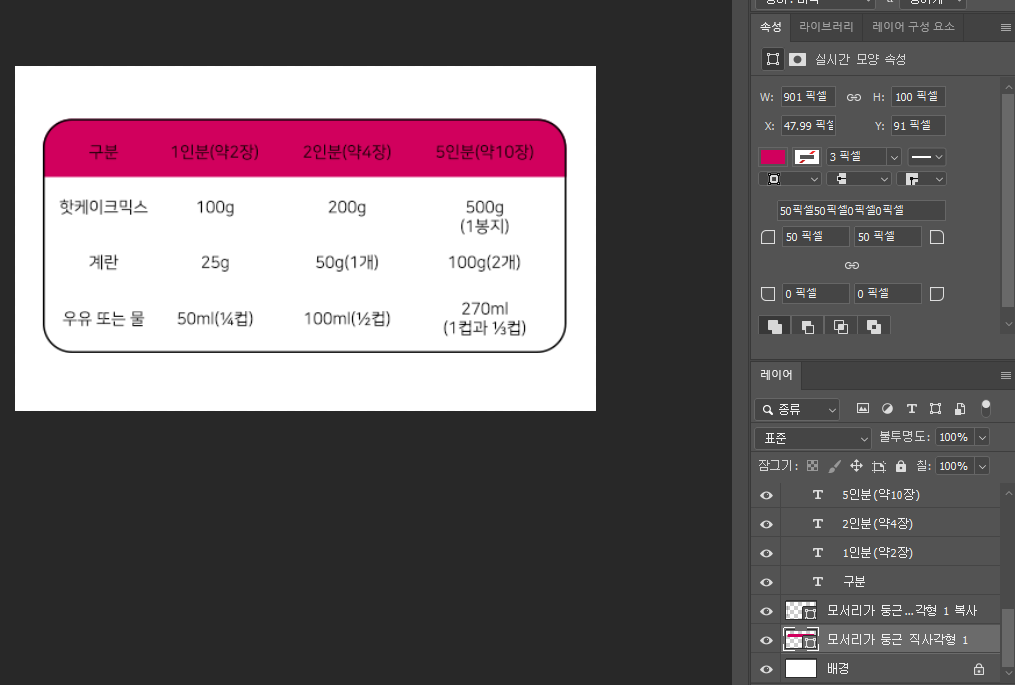
[속성] 창에서 모두 설정해요.
모서리가 둥근 직사각형 레이어가 2개가 됐는데요, 아래에 위치한 레이어를 선택하고 면색상을 넣어주고, 사각형의 밑면의 모서리각 값을 0으로 주어 직각이 되게 만들어 주세요. 그리고 [ctrl+T] 자율변형으로 크기를 조절합니다. (shift를 누른채로 아래에서 위로 클릭앤드래그합니다.)
맨윗줄에 색상을 넣어줬으면 나머지 선도 그려줍니다.
펜툴[p]을 이용해서 그립니다.
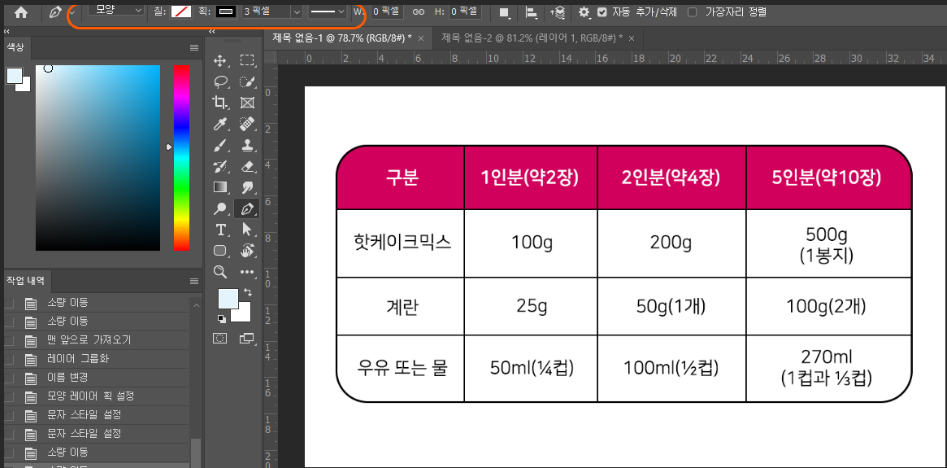
상단의 주황색 동그라미처럼 설정을 해주시고 그려주세요.
이제 텍스트를 예쁘게 정돈해주고 마무리 합니다.
포토샵을 이용해서 만든 예쁜 표가 완성 되었습니다.
반응형
'포토샵 꿀팁' 카테고리의 다른 글
| 포토샵 간단하게 사진 흑백처리하는 방법 (0) | 2022.02.13 |
|---|---|
| 포토샵 블러처리, 모자이크 하는 방법 (0) | 2022.02.13 |
| 포토샵 - 한 글자만 기울기 주는 방법 (0) | 2022.02.12 |


